1. Crop Foto
2. Memperbaiki Pencahayaan
3. Mengatur Ulang Warna
4. Setting Blending Mode
5. Memberi Background Tulisan
Photoshop merupakan aplikasi editing yang saat ini banyak direkomendasikan oleh pengguna komputer, hingga para editor handal. Hasil editan menggunakan Photoshop memang sangat bagus. Bahkan, hasilnya pun terkadang bisa menjadi jauh berbeda dari sebelumnya. Akan tetapi, untuk pemula, jangankan bisa bikin editan yang keren, liat tampilan awal Photoshop saja pasti bikin bingung. Sebab, di sana terdapat berbagai macam tools yang harus dipahami terlebih dahulu tentunya. Padahal, kalau kita sudah mengerti cara edit foto di Photoshop (minimal dasar-dasarnya), maka nanti kita bisa berkreasi sendiri, sedikit demi sedikit.
Cara Edit Foto di Photoshop
Yang menjadi pertanyaannya sekarang, bagaimana sih cara mengedit foto di Photoshop ini?
Nah, inilah yang akan kita bahas kali ini, khususnya untuk Anda yang masih pemula.
Contoh pembahasan di sini, misalnya saya ingin menjelaskan cara mempercantik foto saja. Ini dikarenakan, saya yakin inilah tutorial editing yang paling banyak dicari orang-orang.
Untuk memulainya, pertama pastikan Anda sudah memiliki software Photoshop yang terinstal, ya. Kalau bisa sih, versi CS4 sampai CS6 (sebab saya pakai CS6 di sini).
Selanjutnya, yuk ikuti langkah berikut:
1. Pertama, silakan buka aplikasi Photoshop > Klik File > Pilih Open > Cari foto yang diinginkan > Kemudian klik Open.
2. Setelah foto dibuka, klik Quick Selection Tools pada bagian kiri menu.
3. Selanjutnya, seleksi bagian-bagian foto yang ingin kita percantik nantinya (contoh di sini saya seleksi pemandangannya, karena ingin mempercantik tampilan latar belakang tersebut).
4. Setelah selesai diseleksi, kita lanjut pilih menu Image (ada di bagian atas) > Adjustment > Lalu pilih Hue/Saturation.
5. Di sini saya ingin membuat pemandangan jadi hitam-putih. Atur kolom Saturation menjadi paling rendah. Seperti pada gambar berikut ini:
6. Selanjutnya, klik kanan pada foto > Lalu klik Select Inverse > Maka nanti hasil seleksinya akan berubah.
7. Buka lagi Image > Adjustment > Hue/Saturation > Lalu atur setting-nya sesuai dengan kebutuhan masing-masing.
Sebenarnya nggak harus Hue/Saturation saja, sih. Bisa juga Color Balance, Brightness, dan lain-lain. Silakan dicoba saja sendiri.
8. Setelah foto selesai diberi pengaturan saturasi, kita bisa lanjut dengan memberi efek tertentu pada foto (biar semakin cantik).
Klik kanan pada foto, lalu pilih Deselect (untuk menghilangkan seleksi).
9. Lihat pada menu bagian atas > Klik Filter > Render > Lens Flare.
10. Atur Brightness Lens Flare sesuai keinginan. Letakkan fokus cahaya di bagian pojok, kurang lebih seperti ini:
11. Klik OK. Maka foto Anda sekarang sudah berhasil diedit.
Anda tinggal menyimpannya dengan cara klik File > Save As > Lalu simpan. Sedangkan untuk formatnya, atur ke format JPG saja agar bisa dibuka lagi lain kali.
Well, contoh ini sebagai gambaran untuk mengedit foto di Photoshop, ya. Tentu masih banyak lagi teknik-teknik editing lainnya.
Teknik Edit Photoshop Untuk Pemula
Tidak semua teknik editing bisa langsung diterapkan untuk pemula. Sebab, di Photoshop terdapat banyak tools yang harus dipahami terlebih dahulu sebelum kita bisa memulainya.
Nah, selanjutnya saya ingin menjelaskan beberapa teknik yang sekiranya banyak dan cukup mudah untuk diterapkan oleh pemula, yang mungkin bisa Anda coba juga.
1. Crop Foto
Teknik crop adalah salah satu teknik yang paling banyak dipakai ketika seseorang memakai Photoshop. Dengan teknik crop ini, kita jadi bisa memindahkan objek foto, memotong, atau memindahkan titik fokus foto.
Langkah-langkah crop seperti berikut ini:
- Tekan tombol huruf “C” di keyboard, maka otomatis Photoshop akan berpindah ke tool crop.
- Atur Aspect Ratio dari crop. Sesuaikan saja dengan kebutuhan Anda.
- Kalau sudah, klik kanan pada foto, lalu klik Crop.
- Sekarang, foto Anda sudah berhasil terpotong.
Selain teknik ini, ada juga teknik dengan menggunakan Selection Tools supaya objek pada foto bisa dipindahkan secara rapi.
2. Memperbaiki Pencahayaan
Pencahayaan pada foto kadang-kadang mungkin saja terasa kurang pas. Untuk mengatasi ini, di Photoshop kita bisa menggunakan fitur Adjustment.
Caranya sendiri hampir sama seperti langkah-langkah edit tadi.
Setelah foto dibuka, klik menu Image > Adjustment > Lalu pilih salah satu opsi yang tersedia:
- Brightness.
- Exposure.
- Saturations.
- Levels.
- Shadow / Highlights.
- HDR Toning.
Untuk pengaturannya bisa sesuai kebutuhan. Tapi rekomendasi saya jangan terlalu rendah atau tinggi nilainya supaya hasilnya proporsional
3. Mengatur Ulang Warna
Selain pencahayaan, warna pada foto juga terkadang ingin kita ubah agar foto jadi terlihat semakin cantik.
Di Photoshop, tentu saja kita juga bisa mengaturnya. Langkahnya sendiri masih sama seperti pengaturan cahaya sebelumnya, hanya saja nanti kita klik Color Balance.
- Buka foto yang diinginkan menggunakan Photoshop.
- Selanjutnya, pilih Image > Adjustment > Lalu pilih Color Balance.
- Setting pengaturan Color Balance sesuai kebutuhan.
Saat kita mengatur Color Balance, nanti warna paa foto akan ikut berubah juga (mengikuti). Dengan preview tersebut, kita jadi bisa tahu pengaturan seperti apa yang paling cocok diterapkan.
4. Setting Blending Mode
Blending Mode adalah pengaturan Photoshop yang salah satu fungsinya ialah bisa memungkinkan penggunanya untuk mengatur presets edit secara otomatis. Kalau saya sendiri biasanya memakai fitur ini untuk menggabungkan foto.
Ada beberapa jenis opsi yang bisa Anda pilih di sini, yaitu meliputi Screen, Darken, Overlay, Soft & Hard Light, Multiply, dan masih banyak lagi.
Bagaimana cara memakai fitur ini?
- Setelah foto dibuka, Anda cukup klik opsi Layer > Layer Style > Options.
- Pilih jenis blending yang diinginkan.
- Klik OK jika sudah.
Sederhana sekali bukan?
Oh ya, kalau layer-nya tidak bisa dibuka, coba klik Layer > Layer Style > Duplicate Layer. Kemudian, silakan coba cek lagi.
5. Memberi Background Tulisan
Kalau yang ini, biasanya dipakai di gambar dengan gaya seperti komik, foto dengan quotes of the day, dan lain-lain.
Contoh gambar di atas adalah background tulisan yang biasa saya pakai untuk banner di situs ini. Penasaran bikinnya?
- Klik tombol huruf “M” untuk memilih tool Marquee.
- Seleksi bagian foto yang dibutuhkan.
- Klik menu Image > Adjustment > Brightness.
- Atur Brightness menjadi lebih gelap.
Terakhir, tinggal beri teks saja. Anda bisa klik logo Text di menu tools di bagian kiri, kemudian sesuaikan saja ukuran dan font-nya dengan background yang telah dibuat.
Sebab merupakan salah satu aplikasi editing yang banyak dipakai, tidak ada salahnya untuk belajar edit foto menggunakan software Photoshop ini. Jadi, kita ke depannya bisa mengubah sendiri foto sesuai keinginan, tanpa perlu meminta bantuan orang lain lagi.
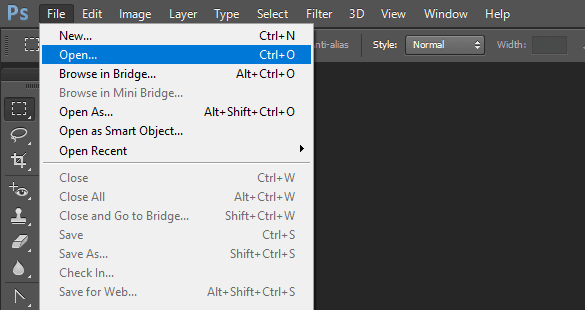
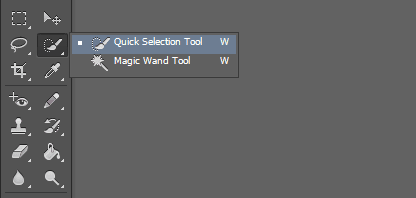

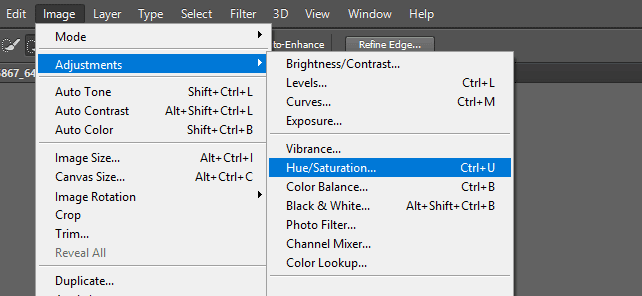
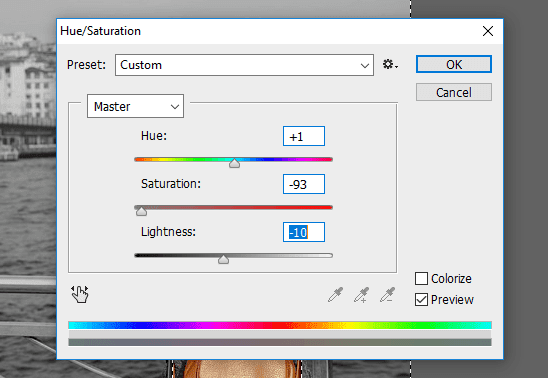
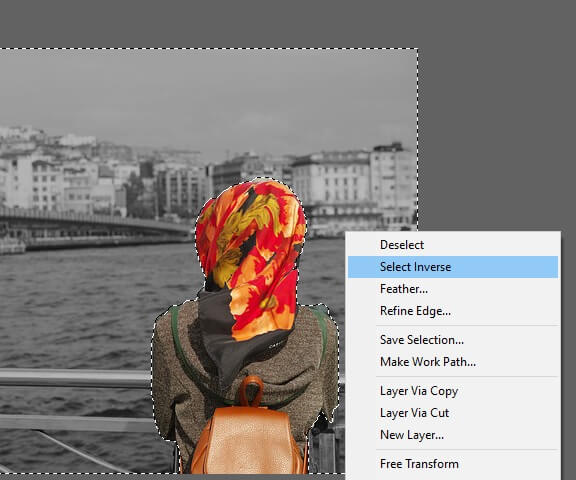
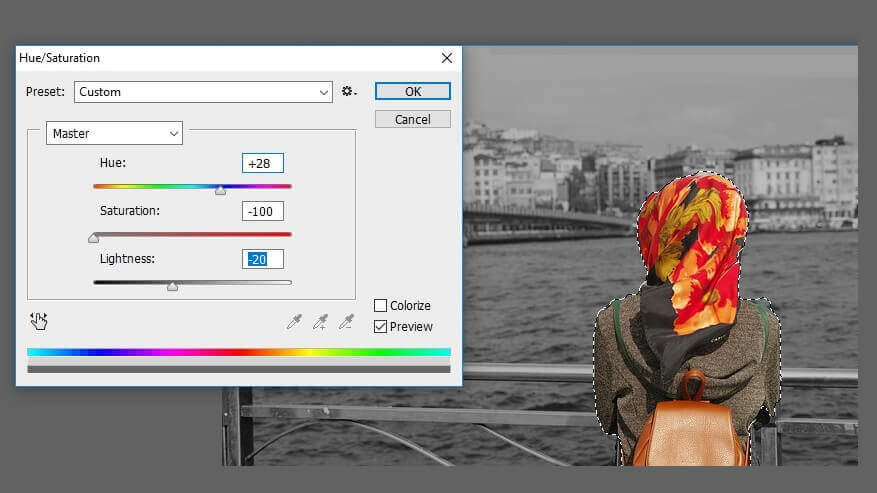
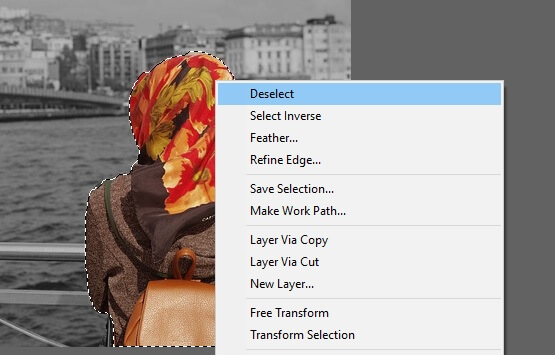
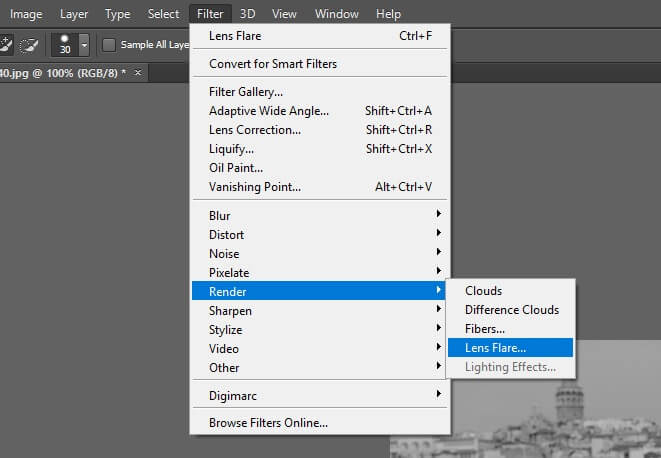
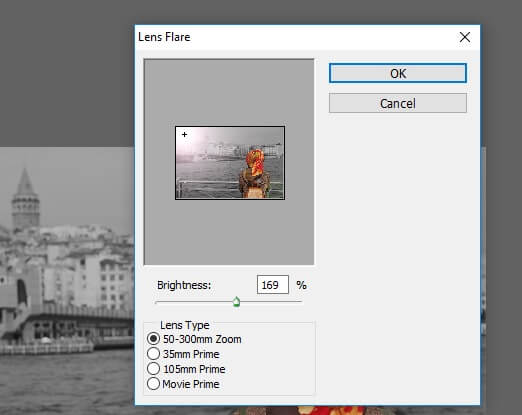


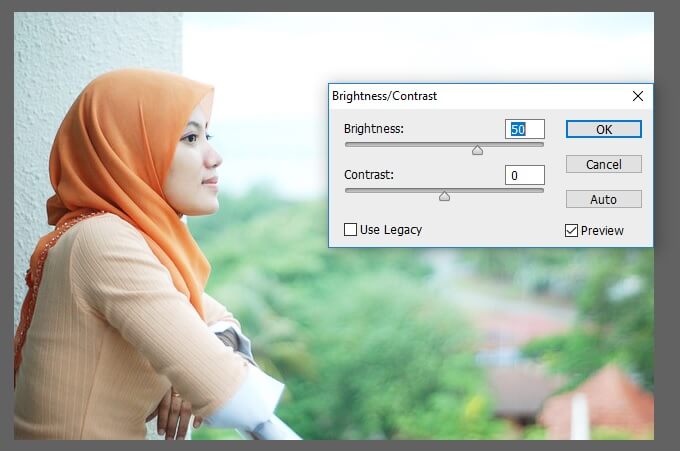
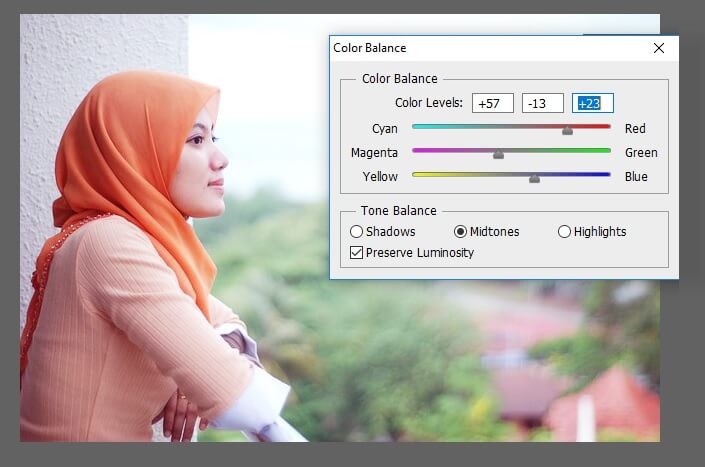
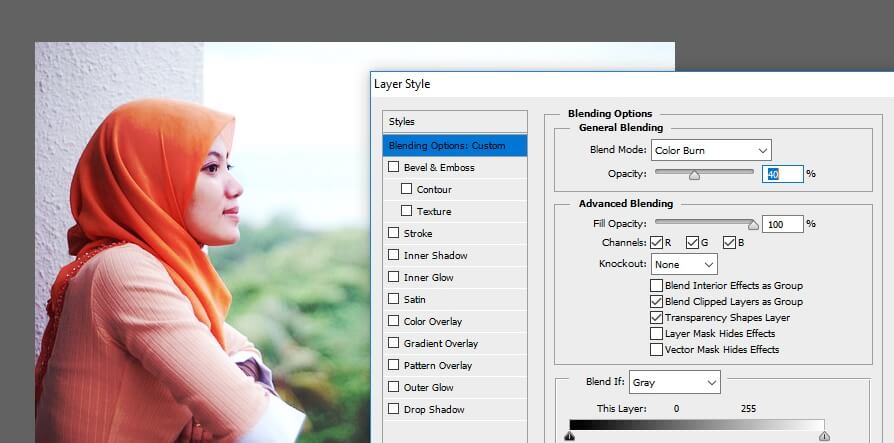
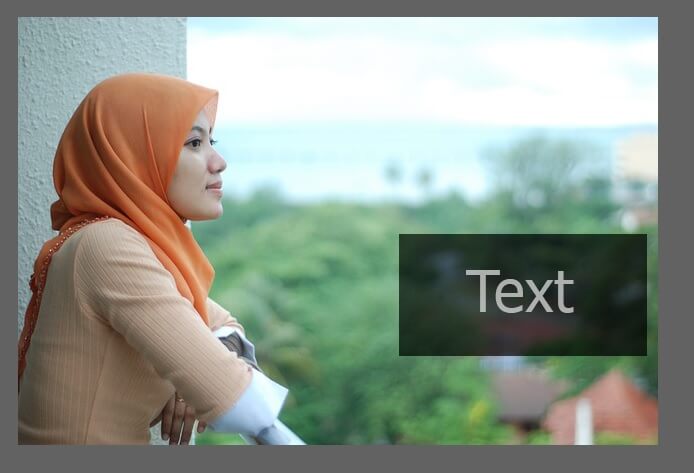
No comments:
Post a Comment